Faculty Portfolio
Leveraging the Interfolio Platform
About
The purpose of your Faculty Portfolio through Interfolio is to serve as a secure, online platform for managing and storing academic materials. This platform will initially be used for Annual Review and the Promotion & Tenure process, and eventually for other functions such as Mentoring and Reporting.
This guide will help you get started with Interfolio and lead you step-by-step through the following topics: Logging In, Home Page, Profile, Activities and Vitas. Click on the bolded titles on the left side of the webpage to jump to each section of the guide.
Contacts for Schools and Colleges
If you have questions, please click on your college or school below to be directed to a point of contact:
Logging In
To sign in start by clicking on Sign in with Partner Institution and type in “University of Colorado Denver | Anschutz Medical Campus” or just “Anschutz” and our campus will pop up.
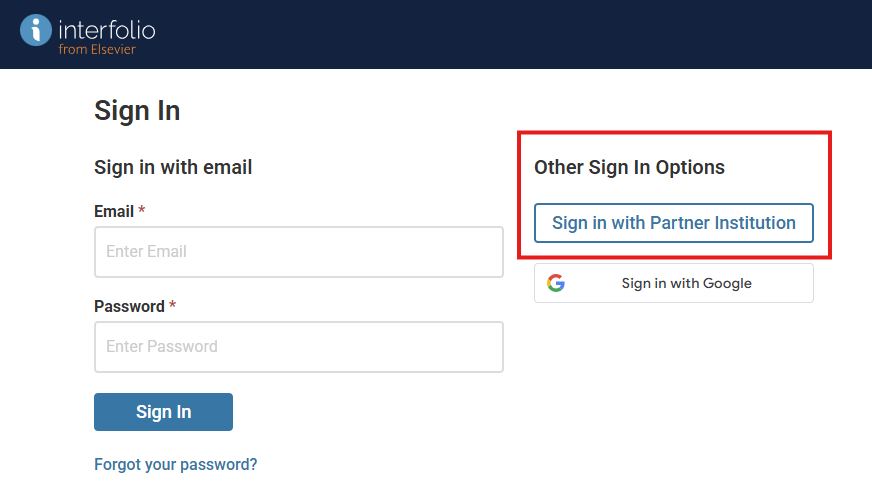
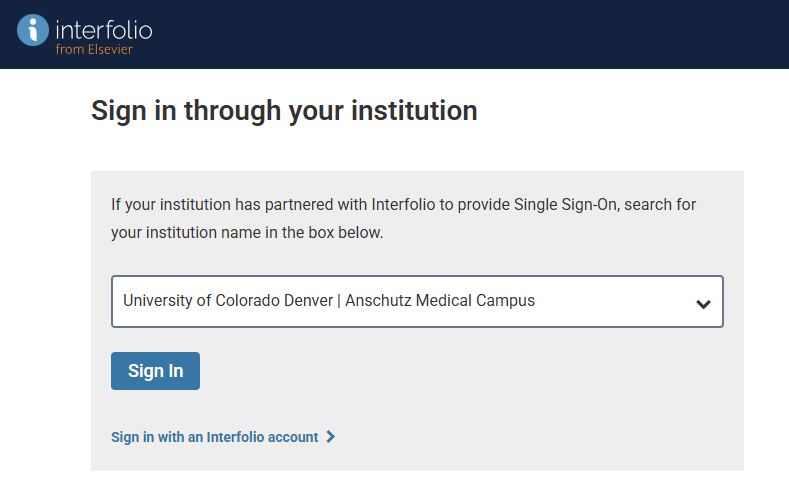
Use your Single Sign-On credentials (SSO - the username and password you use to connect to the University network) to log into Interfolio.
Home Page
When building your profile, your main areas of focus are the Profile and Activities forms (pages). Some of your information will be preloaded via HCM to your Profile, whereas in Activities, other data such as grants and research has been pulled from PubMed, Google Scholar, etc. Not all of your information will be preloaded, so please review and add information and works that are missing.
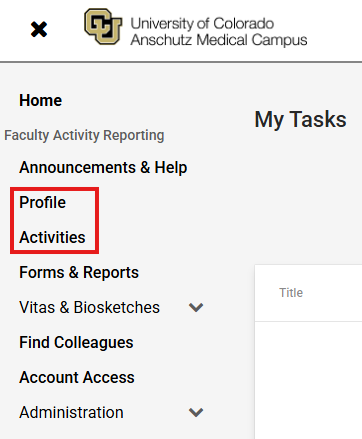
Preloaded data will be shown on your Home tab as Matched Activities, which allows you to view, edit and approve any data linked to you.
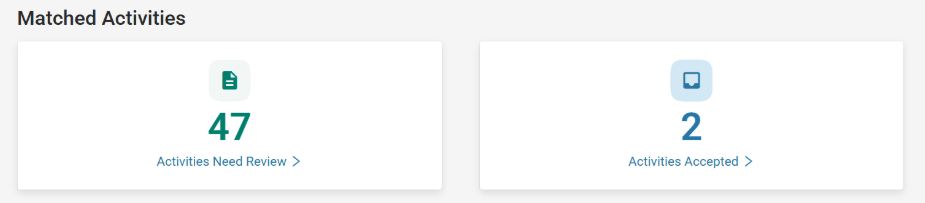
Profile
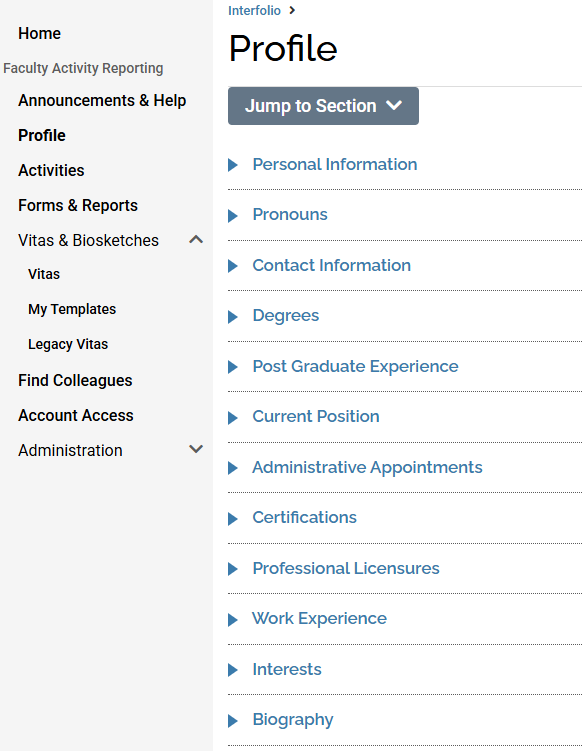
Edits can be made by clicking through the pin sections. You will either have an Add or Edit button.
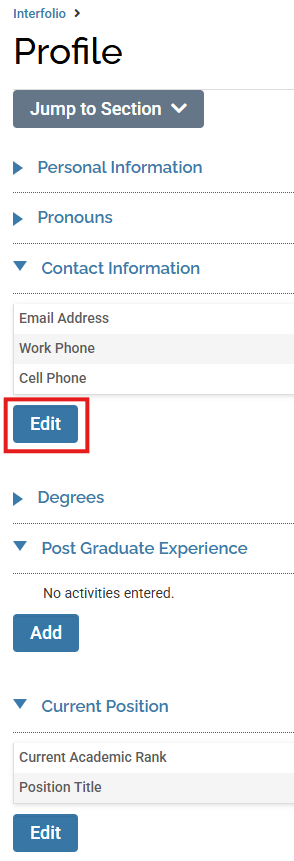
In each section, you have the option to edit or delete information, shown on the right-hand side. If something is mistakenly deleted, it can be recovered; please contact your Faculty Affairs Interfolio lead found in the Contacts for Schools and Collegessection.
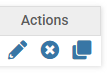
You always have the ability to make your information private or publicly displayed. Publicly Displayed means it will show in our Internal CU Anschutz Interfolio web across schools and colleges.
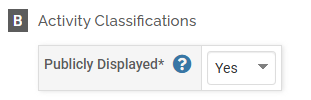
Interests is a connecting point to other faculty on campus. List your interests, focuses, research, etc. in broad terms. The more you put, the better chance you have of connecting with others on similar work and topics.
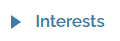
Activities
An Activity is anything you do as a faculty member that can be tracked as a career record for use cases like promotion, tenure, annual reviews, grant applications or supplementing public-facing profiles. Generally, this describes teaching, scholarship, service, or professional development – the core activities of university faculty.
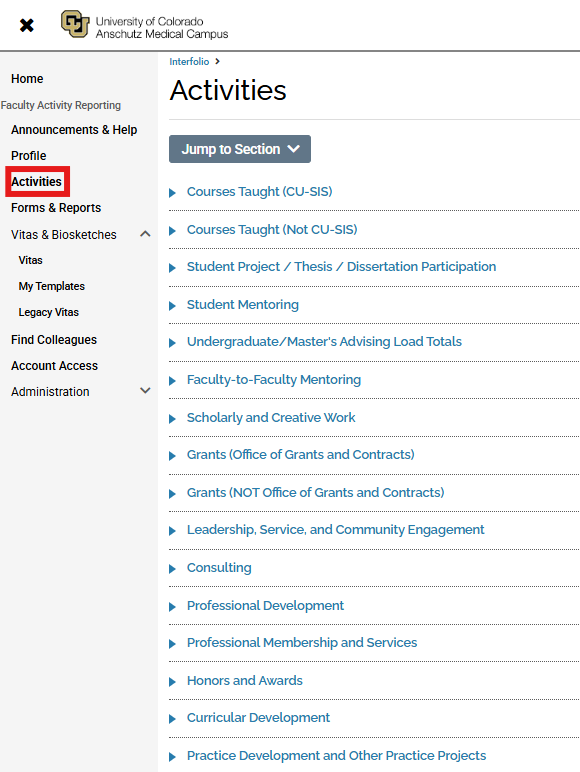
One example of an activity you will likely use frequently is the Scholarly and Creative Work category. Click the drop-down arrow next to Scholarly and Creative Work and then click Add. For additional insight, reference the Library Guide on this topic.

Once in the Activity Input section, you can choose to either manually input by selecting one of the following categories from the dropdown menu:
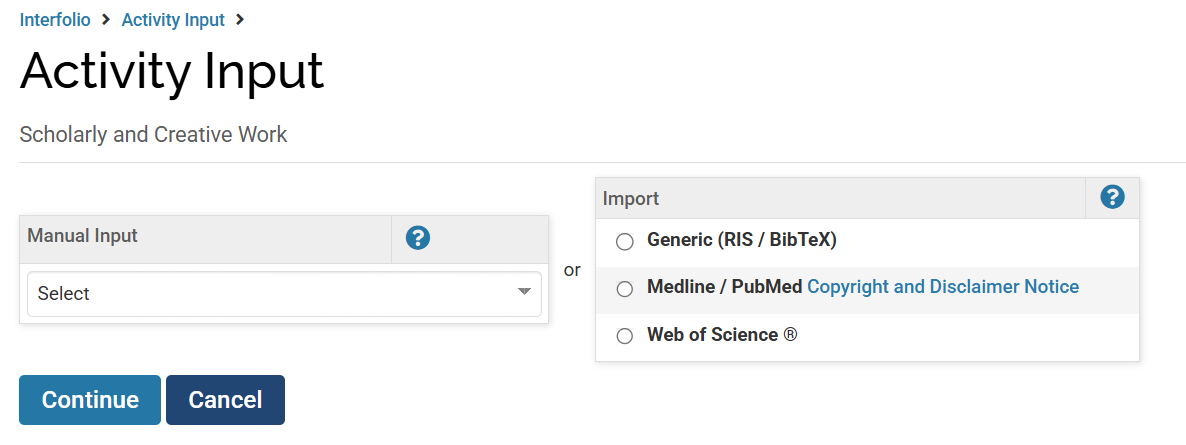
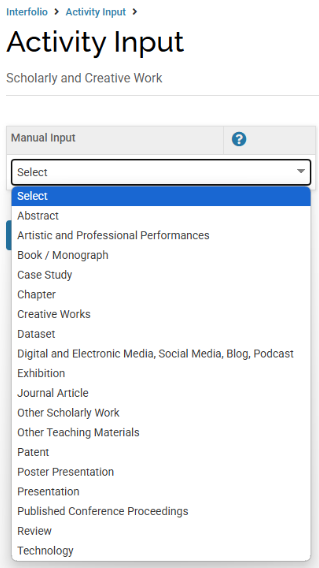
Or you can choose to import an activity from the Import area. This option will pull your work from one of the following sources. When importing an activity, be sure to review what is sourced to ensure accuracy.
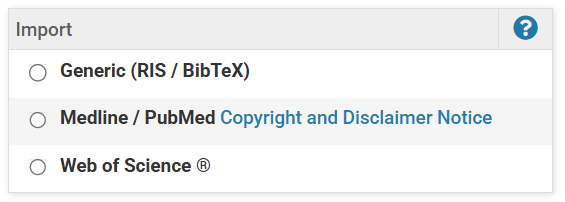
Vitas
Vitas will be used for your annual faculty reviews and/or promotion and tenure applications. You will submit them through the initiated input sent by your School or College. Requests can be found in your tasks as well as an email sent to your CU Anschutz account. These vitas can also be used to create and customize your CV for other purposes like applying to new positions.
Click Vitas & Biosketches on the lefthand side and then select Legacy Vitas in the dropdown section.
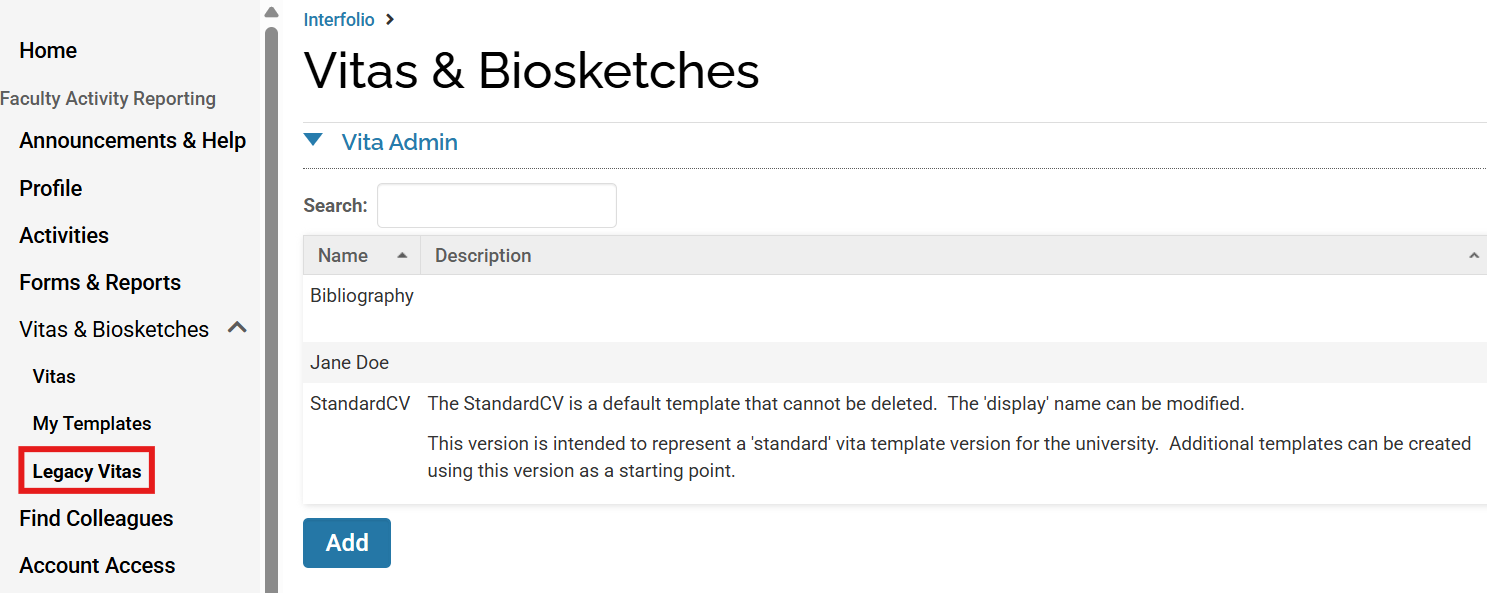
Click the blue Add button to proceed. The below box will pop up.
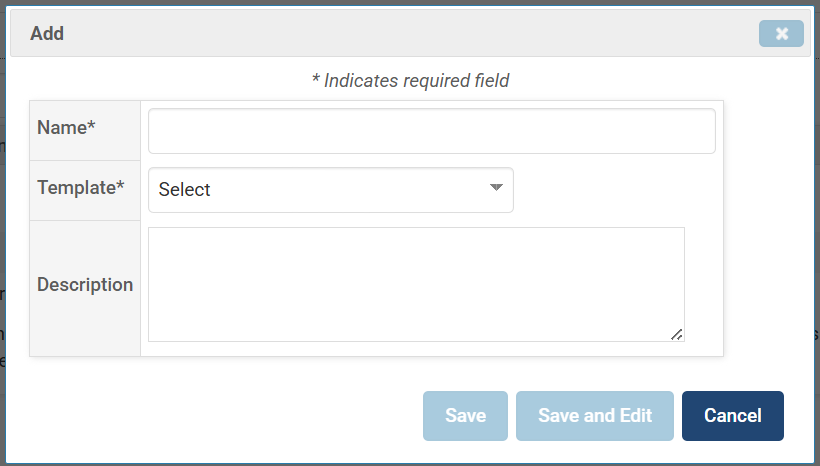
Fill out your name and select StandardCV from the drop-down (this provides a standardized format) or you can select a template created by your own School or College. Initiate your prepopulated CV by clicking the Save and Edit button.
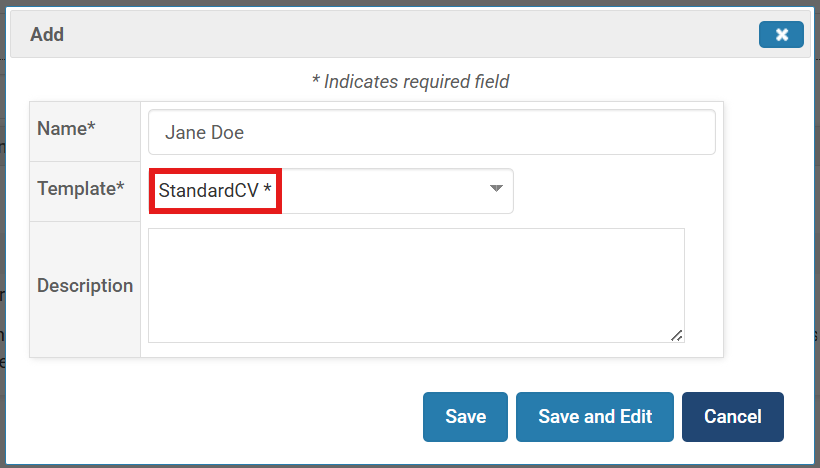
You will be brought to the Edit area for General Information. If you scroll down, you’ll see the Content section.
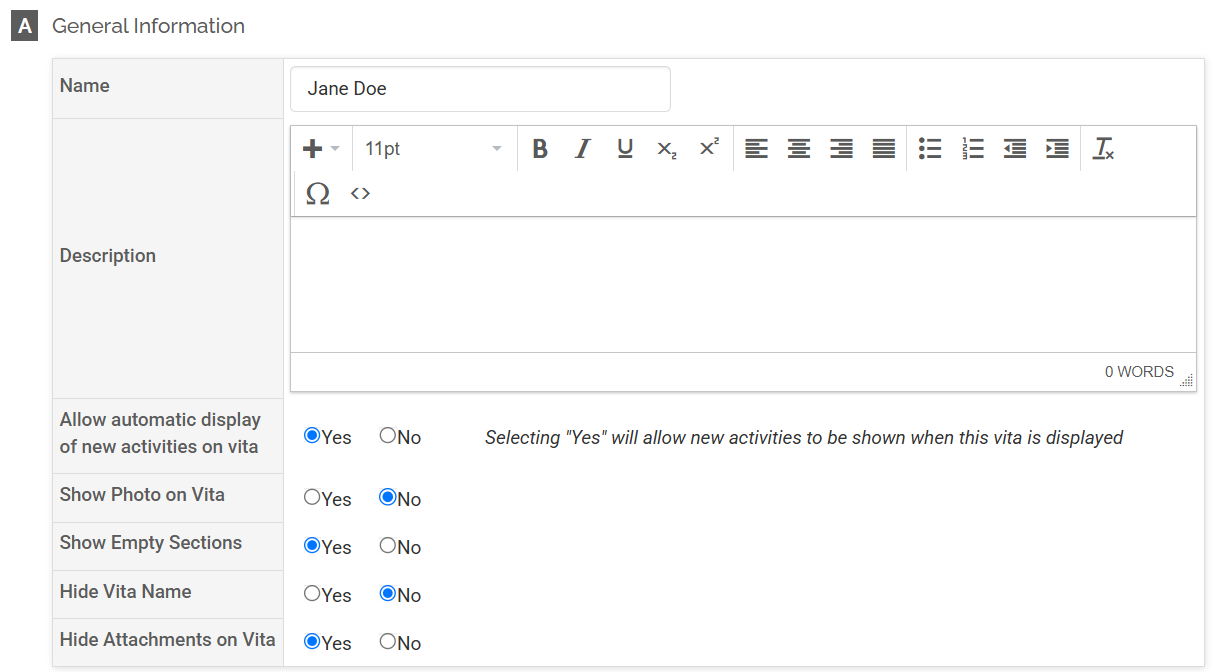
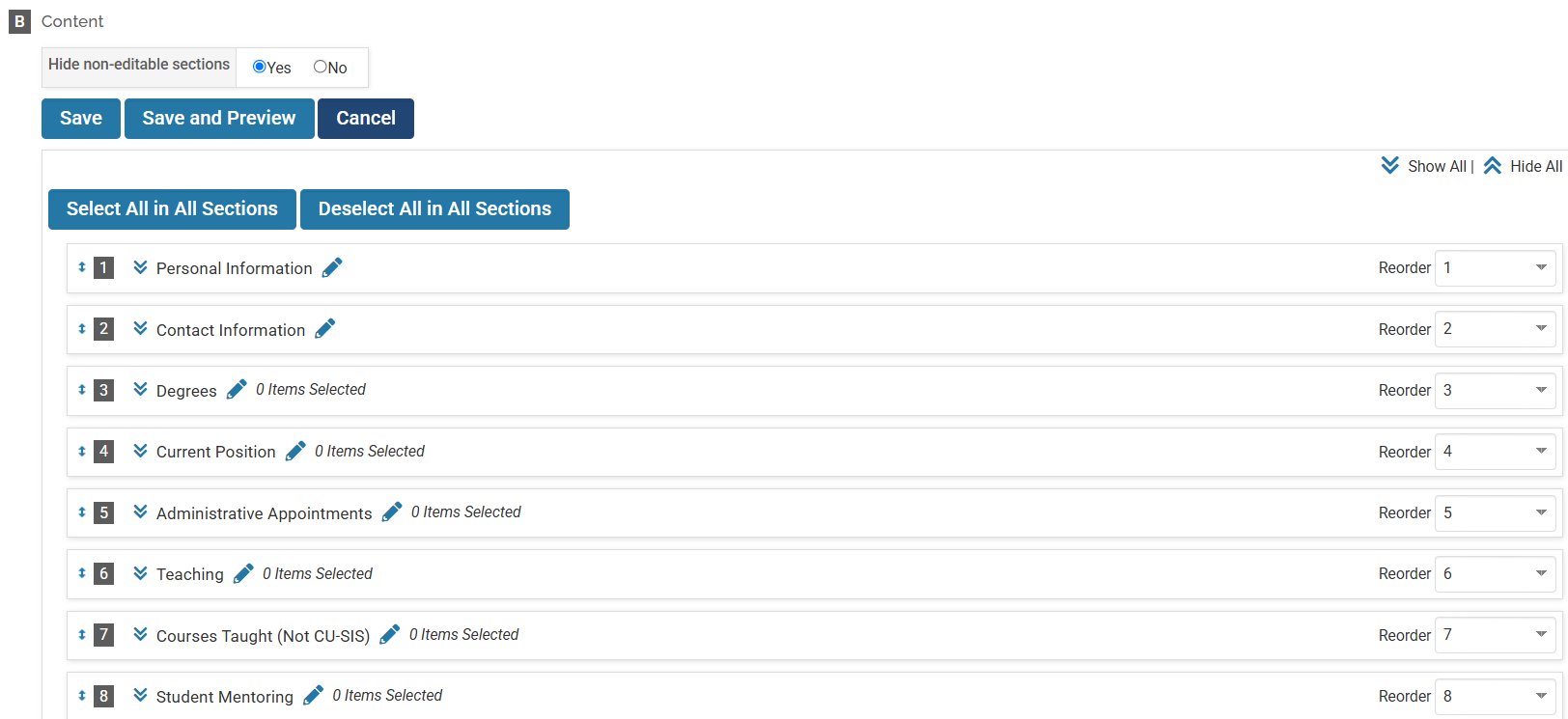
Proceed by adding relevant information to the appropriate sections. Please defer to your School or College for guidance on what to include.