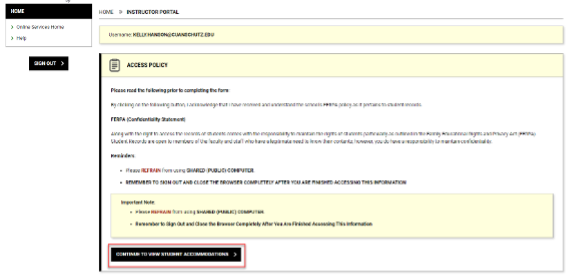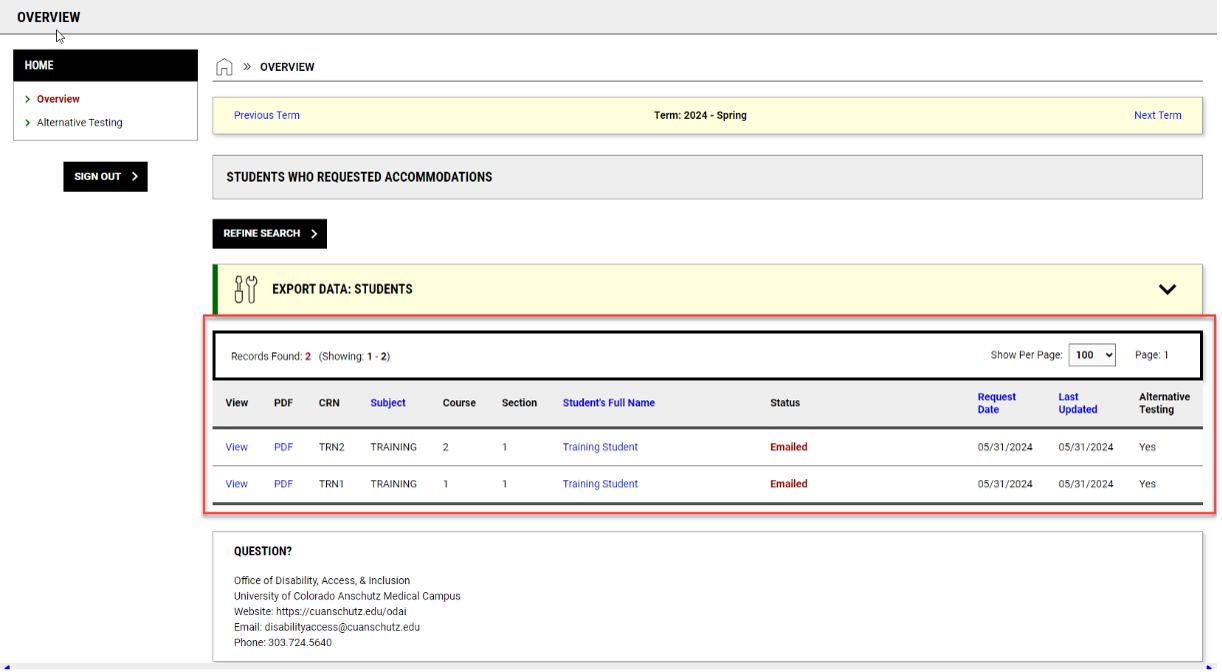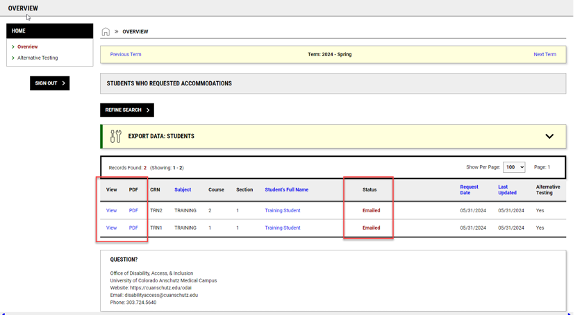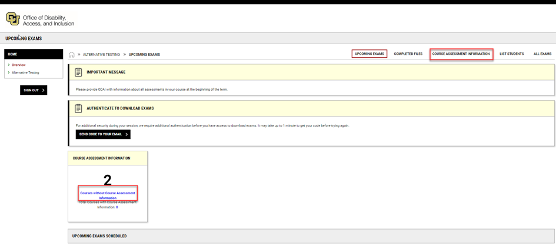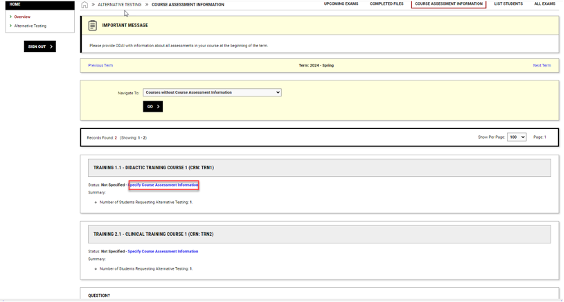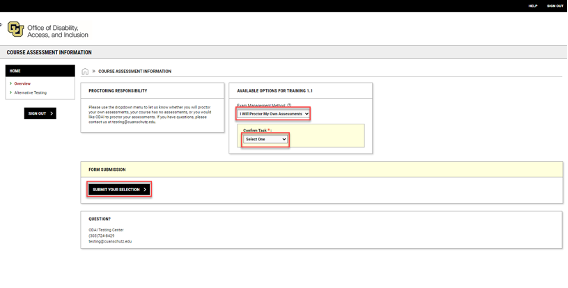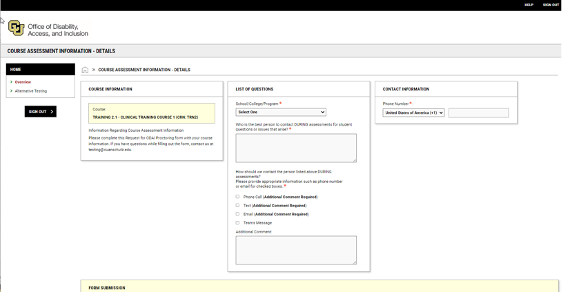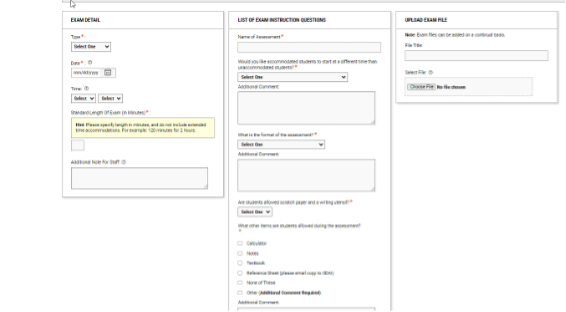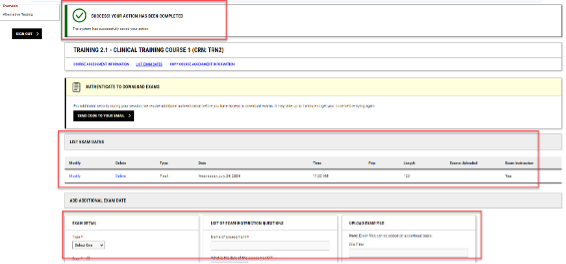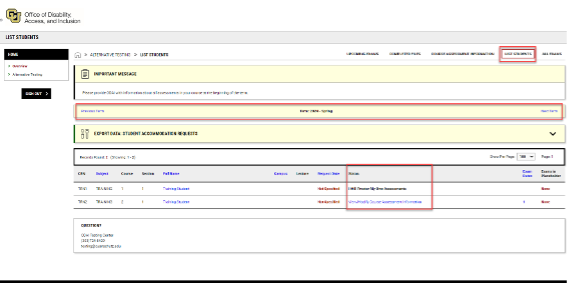All requests for ODAI test proctoring, which used to be submitted via Formstack, will now be submitted through AIM. You will only need to submit the information once per course. If additional students are approved for testing accommodations after you have submitted your information, those students will automatically be added to the tests you have already scheduled. If you typically have help from an administrator to schedule your tests, please email [email protected] with the name and email address of that person so we can grant them access to your course.
To request ODAI proctoring/provide scheduling information for tests, you will need to log into your AIM faculty portal using your CU credentials and dual factor authentication. Once you are logged in, you will click "Alternative Testing" in the menu on the left side of the screen.

Next, you will need to enter general information about the assessments in your course, including whom to contact if issues arise during an assessment. To do so, you can click on "Courses without course assessment information," in the middle of the screen, or you can click on "Course Assessment Information" in the menu on the top right corner of the screen.
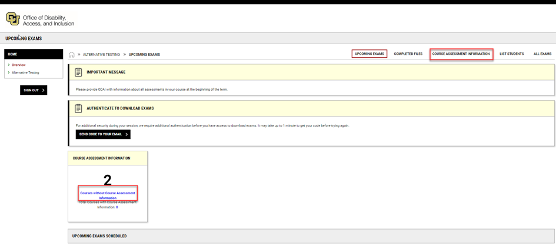
You will now be taken to a list of your courses that don't yet have Course Assessment Information provided. To provide the information for a course, click on "Specify Course Assessment Information" under the course name.
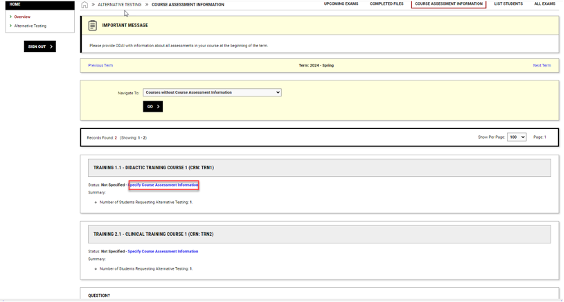
On the next screen, to request that ODAI proctor assessments for students with accommodations, select "ODAI Will Proctor Assessments" from the drop-down menu. If there are no assessments in your course, you can select "My Class Has No Assessments." If you plan to proctor your own assessments for students with accommodations, select "I Will Proctor My Own Assessments." Note that if you proctor your own assessments, you are responsible for ensuring that students receive their testing accommodations for every assessment. Once you have made your selection, click "Confirm to Proceed" under "Confirm Task" and then click "Submit Your Selection."
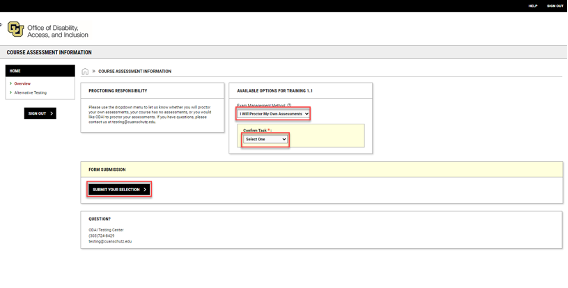
If there are no assessments in your course, or if you are proctoring your own assessments, you are now finished. If ODAI will be proctoring your assessments, you will now need to provide additional information. To begin, you'll need to give us information about your program, the person we should contact during assessments, and contact information. Once you have provided all of the requested information, click "Submit and Continue to Specify Exam Dates."
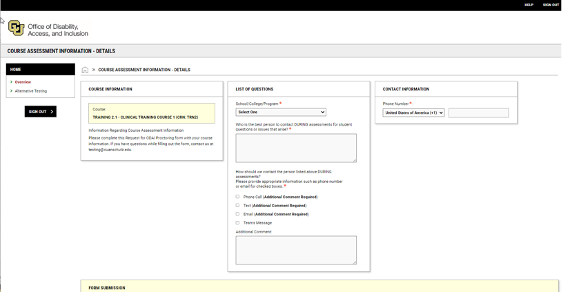
You will receive a confirmation email from AIM with all of the information you entered in this section.
Next, you will need to provide us with information about each of the assessments in your course. Please provide information about all assessments for the course at the beginning of the course. If you are giving a paper assessment, you have the opportunity to upload a copy of it at this point. If it is not yet available, you can upload it later. Once you have provided all of the requested information, click "Save Exam Date."
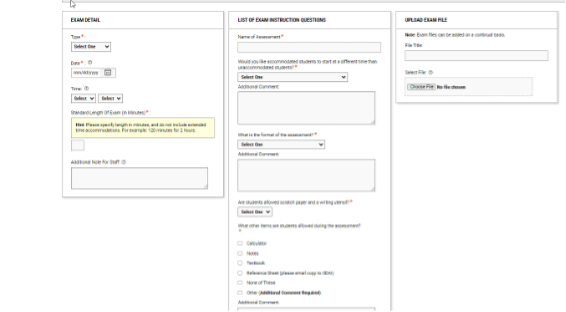
You will now be taken to your list of scheduled assessment dates. If you need to enter information for another assessment (reminder, please submit information for all assessments at the same time), you can do so under "Add Additional Exam Date."
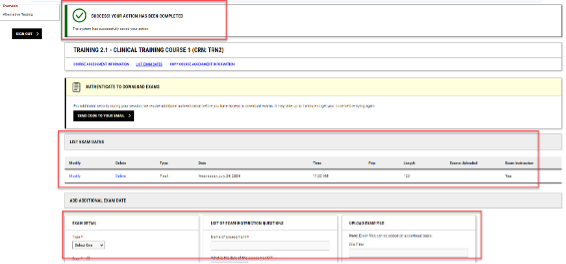
Once you have entered information for each assessment in your course, you are done. You can see a list of all scheduled assessments for all students at any time by clicking on "Alternative Testing" in the menu on the left side of your screen, and then clicking "List Students" in the top right corner of your screen.
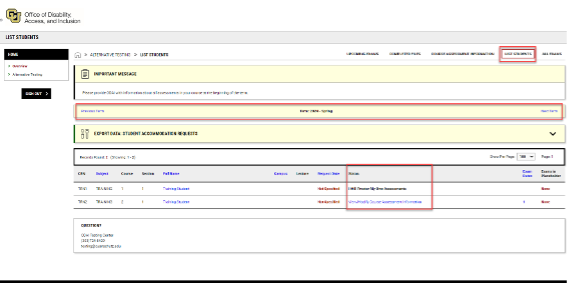
If you need assistance with requesting ODAI test proctoring, please contact ODAI at [email protected].