Campus Email Lists
The Listserv System
OIT maintains a bulk mailing system, commonly referred to as a listserv. Departments and staff can maintain their own custom lists. Listservs are an option for sending announcements to a targeted population internal to the university such as a subset of university members (student employees for a single department, those using a particular service, your own department faculty and staff or a member of a university organization, for example).
Listservs are limited to 500 people or less. If you have any questions, please contact the OIT Service Desk.
For more information about electronic communications at CU Anschutz, please refer to the Mass Electronic Communications Policy.
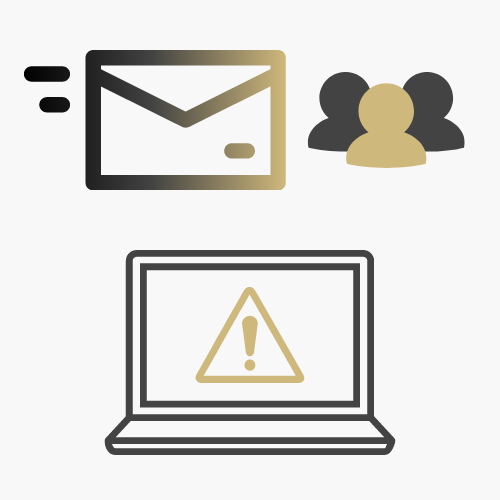
Other University Communication Systems
CU eComm Program
The CU eComm program offers a suite of Salesforce applications which includes Marketing Cloud for campuswide email messaging. The eComm program is the preferred platform for marketing communication at the university. More information about guidelines for the eComm program is available at cu.edu/ecomm.
Emergency Alerts
All CU Anschutz students, faculty and staff are automatically registered to receive emergency alerts to their university-issued e-mail addresses. More information about this process is available on the CU Anschutz university police alerts webpage.
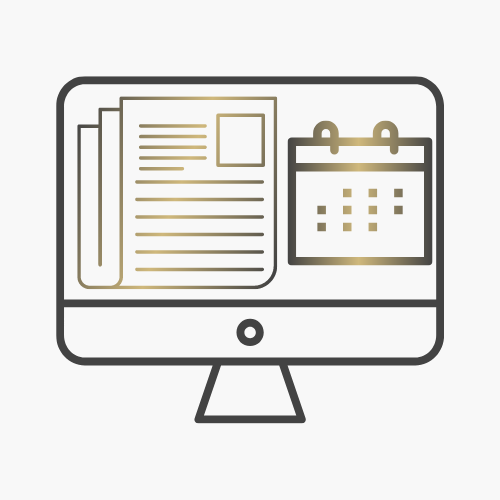
Campuswide Email / Listserv Alternatives
There are many ways to communicate information and events campuswide to staff, faculty, and students. Following are some suggested tools to help minimize use of listservs for mass-delivery messaging and reduce email fatigue:
- Distribution Groups. Contact your department IT professional to create a Distribution Group. If you do not have a department IT professional, please submit a ticket to the OIT Service Desk.
- Available Communication Vehicles. Contact your department, school, or college marketing and communication representative for more information about current in-place communication vehicles such as department / school newsletters and websites.
- Events. Submit an event to the University Calendar. Find help for submitting content at the CU Anschutz calendar support webpage.
- Clinical Trials Recruitment. Recruitment for clinical trials and related research activities should be submitted to the bi-weekly research studies recruitment newsletter. In addition, the research studies website is a community resource for featuring studies. Listservs are being phased out for use of promoting clinical trials and the Office of Regulatory Compliance has created this central repository to streamline university research efforts and processes.
- Student News. Trying to reach students? The student newsletter is distributed weekly; submit information to CU Anschutz student newsletter.

Manage Your Campus Email Preferences
Manage campus Listserv or eComm program email messages by following the steps below based on the messaging platform.
Unsubscribe from Listserv Emails
- Listserv email messages will have an unsubscribe option at the bottom of the message you received that looks like the following. Click on unsubscribe.
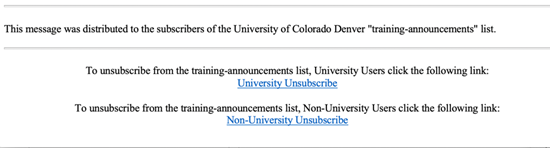
- An email message will pop-up that looks similar to the image below; please click send to request removal from the selected listserv.
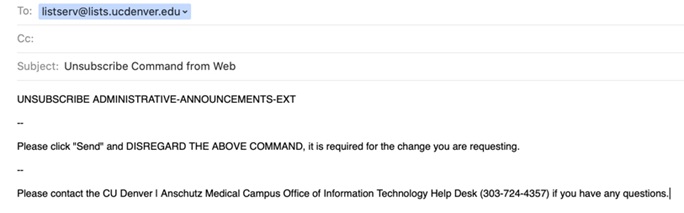
- Your email address should be removed from the appropriate listserv. If the unsubscribe function doesn’t work or you have any further questions, please contact the OIT Service Desk.
Managing eComm Emails
- eComm email messages being distributed from Salesforce and Marketing Cloud have a footer at the bottom of all university commercial communication. Following is an example of how the footer appears on emails being distributed from the university eComm program:
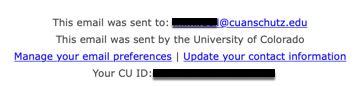
- Click on the Manage your email preferences link. A page that says My Email Preferences will pop up with your name and email address.
- Scroll down to View all University of Colorado email lists. From that list, you can select to receive communication from various areas within the university.
- If you need additional assistance, email [email protected] for more information about managing email preferences for messages from the university's eComm Salesforce and Marketing Cloud platform.
Leave a Distribution Group
- Log into webmail at https://myemail.ucdenver.edu or
- At the top right corner hit the gear icon to open Settings. There click on General > Distribution Groups. Then click on the link for “this portal”.
- Under Distribution Groups I Belong To click on the Distribution Group you want to remove yourself from and then click the icon to leave group.
- You can also double click on the distribution list and click on the Leave button in the window that pops up.
- Please note that some distribution lists may be set up with a closed option for leaving the group. This prevents the members from leaving the group and only the Owners of the group can remove members.
Get Help
Phone Support
303-724-4357 (4-HELP)
7:30 a.m. - 6 p.m., M - Th
7:30 a.m. - 5 p.m., Fri

Self Service Portal
Submit a ticket
Email the Service Desk
24/7 access to the Service Center