Wireless Network and Connectivity
As a member of the university community, you have access to internal and external resources for securely connecting to the university network. OIT supports both wi-fi and cellular coverage on campus. With your laptop, tablet, or mobile device you can access the Secure Wireless Network (labeled CU-Anschutz) or Guest Wireless Network (CU Anschutz Guest) while on campus or at our off-campus locations. Both networks will require a certificate acceptance however, for access to the Secure Wireless Network you must use your university credentials - username and password.
Wi-Fi
Our network team has been completing updates and upgrades across the CU Anschutz campus. Make sure you are connected to the correct SSID for Wi-Fi: CU-Anschutz
If you continue having connection issues, please contact the OIT Service Desk for troubleshooting assistance. As a reminder, if you are not on campus and require access to university resources, use the virtual private network (VPN) and remote desktop access options.
Accept Wi-Fi Security Certificate
As part of regular maintenance by the Information Strategy and Services (ISS) and the Office of Information Technology (OIT), our network team will be updating the CU Anschutz and CU Denver Wi-Fi certification. This is a routine annual process, and there is no outage associated with this update. However, all users will need to accept the new certificate the next time they connect to the campus Wi-Fi network.
What is a security certificate:
A security certificate helps keep the university Wi-Fi network secure. It needs to be updated annually and provides privacy, authentication and integrity to campus internet users. When the certificate is updated, it will prompt users who accepted the previous version to accept the new version. Accepting the new certificate is required for continued use of the university Wi-Fi network. If you decline the new certificate, your Wi-Fi sessions will expire when the old certificate does and you will no longer be able to access the secure university Wi-Fi network.
What to expect:
When users connect to the campus Wi-Fi network after the certification update, they will receive a pop-up window prompting them to accept the new certificate. Users will only need to accept the new certificate once.
The pop-up may look similar to this on a PC device:
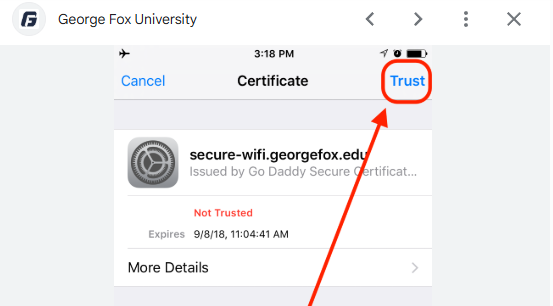
Or this on a macOS device:
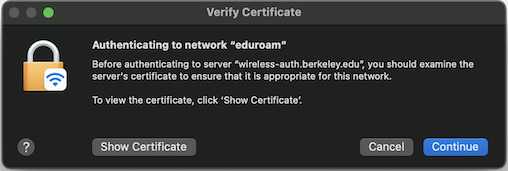
If you have any questions, please contact the OIT Service Desk.
Wi-Fi Upgrade on Anschutz Medical Campus
We have heard your feedback and are working to improve the network connectivity across campus. With the success of updating other buildings on campus including the Education buildings and the Barbra Davis Center, the Office of Information Technology (OIT) is moving forward with additional Wi-Fi updates across the campus. Partnered with our vendor, we will be working on adding more equipment to enhance Wi-Fi performance.
OIT is excited to be able to provide these updates and an enhanced Wi-Fi performance to users on the Anschutz Medical Campus. This is an ongoing effort with multiple phases, so we appreciate your patience and understanding as we work across the campus to bring you this service.
Completed Buildings as of July 2024:
- Pharmacy
- Education 1
- Education 2 North
- Education 2 South
- Fulginiti
- Barbra Davis Center
- School of Dental Medicine
- Anschutz Health and Wellness Center
- Academic Office Building AO1
- Strauss Health Sciences Library
- Nighthorse Campbell Native Health Building
- Building 407
- Environmental Health and Safety Building
- PASCAL
- Bioscience Two
- Bioscience One
- CU Medicine
- Building 402
- Building 401
- Building 400
- Building 534 connected to Fitzsimons
- Building 406
- Fitzsimons
- Research 1 North
- Research 2
Important Changes for Users:
Use this network when available
- Network SSID: CU-Anschutz
This network will be deprecated
- Network SSID: CU Anschutz (no dash)
- Forget this network on your devices and connect to CU-Anschutz instead
Get Help:
If you're struggling to connect, here are some steps to take to resolve the issue.
- Make sure you're connected to CU-Anschutz network SSID
- Forget the old network SSID, CU Anschutz (no dashes), so your device doesn't automatically connect
- Troubleshoot using the steps below
- Contact the Service Desk for assistance
Connect a Mobile Device to Wireless
Android Device
- Open the wireless settings
- Choose CU DENVER or CU ANSCHUTZ wireless name
- Input the following settings:
- a. EAP = PEAP
b. Phase 2 Authentication = None
c. CA Certificate = Do Not Validate
d. Identity = University Username
e. Anonymous Identity = Leave Blank
f. Password = University Password
Some newer Android devices may not have the option to set Phase 2 Authentication to 'none'. In that situation set Phase 2 Authentication to 'MSCHAPV2'.
Google Pixel (Android Device)
- Open Settings
- Navigate to Network and Internet
- Click on Wi-Fi
- Navigate to Wi-Fi preferences
- Go to Network rating provider and then click on None (If already on None, toggle it to Google)
- Close the wi-fi settings and click on the wi-fi icon
- Connect to the CU Denver or CU Anschutz wi-fi and input the following directions:
- a. Security = WPA/WPA2/WPA3-Enterprise
b. EAP method = PEAP
c. Phase 2 authentication = MSCHAPV2
d. CA Certificate = Use system certificates
e. Online Certificate status = Do Not Validate
f. Domain = ucdenver.edu
g. Identity = University User Name
h. Anonymous Identity = Leave blank
i. Password = University Password - Click Save
Still Experiencing Wi-Fi Issues?
Select your device and try the steps below.
PC running Windows 8 & 10:
Method 1:
- From the start menu search and open Change Wifi Settings.
- On the next page scroll down and select manage wifi settings. At the bottom of the page will be your wireless networks.
- Select the UCDenver network and then select Forget.
- Reconnect to the wireless network normally and you will be prompted to renew your certificate and enter your university credentials.
Method 2:
- Download the latest WiFi driver from the manufacturer's website and save to an accessible location, e.g., Desktop.
- Search > Device Manager > Expand Network Adapters > Locate the wireless device (Dell is tricky as it will not say WiFi but Intel Centrino N)
- Right click device > uninstall device and software.
Mac OS 10:
- Go to System Preferences --> Network
- Select Wi-Fi and turn it off
- Click Advanced...button under the Wi-Fi tab
- Locate "UCDenver" under the list of Preferred Networks, select it, and press the "–" button to remove it.
- Press OK
- Go to System Preferences --> Profiles
- Select the "UCDenver" profile and press the "–" button to remove it.
- Reboot your Mac
- Go back to System Preferences --> Network --> Wi-Fi and turn Wi-Fi back on, then try connecting directly to UCDenver (do not connect to "...Guest" first)
iOS:
- Go into Settings --> Wi-Fi and turn Wi-Fi off
- Go to Settings --> General. Scroll down, and you should find Profile: UCDenver.
- Open this profile, then open the Configuration Profile for UCDenver
- Press the Delete Profile button. You will be prompted to confirm this deletion
- Go back to Settings --> Wi-Fi, turn Wi-Fi back on, then connect directly to the "UCDenver" wireless network
- Enter your University Login credentials
- You should be prompted to install a new certificate
- Click Trust to allow
Android:
- Go into Settings --> Select Wifi --> Select the UCDenver network connection and then select forget.
- Select the UCDenver network again and select connect. Enter your university credentials when prompted.
Get Help
Phone Support
303-724-4357 (4-HELP)
7:30 a.m. - 6 p.m., M - Th
7:30 a.m. - 5 p.m., Fri

Self Service Portal
Submit a ticket
Email the Service Desk
24/7 access to the Service Center