Staff Tools and Services
Commonly used OIT tools, services, and resources for staff. To view all services, browse all tools and services.
Receive system status updates directly to your phone or email when you sign up for Statuspage. Customize which alerts and notifications you receive so you only get information pertinent to you.
Review the complete list of system alerts to learn about any planned outages related to OIT.
Get Help
Phone Support
Contact us over the phone for assistance
303-724-4357 (4-HELP from a campus phone)
7:30 a.m. to 6 p.m., Monday - Thursday
7:30 a.m. to 5 p.m., Friday
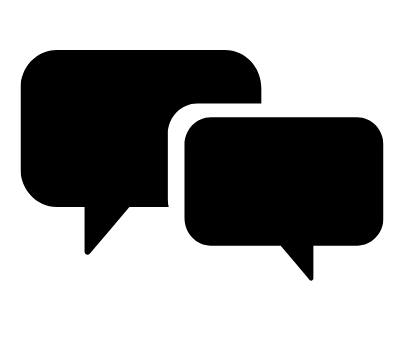
Chat Support
OIT chat support is currently unavailable. We are working to restore Chat capabilities as quickly as possible.
Please use phone support or one of our self service options for assistance during this time.

Self Service Portal
Enter a ticket for assistance
24/7 access to the OIT Service Center, your ticket will be replied to during normal hours of operation in the order it was received.
University Access Resources
When connecting from off-campus, there are several remote options based on your needs. You will be prompted for multi-factor authentication through Duo during login to the VPN or VMware Omnissa Horizon for remote access.
See full details
Single Sign On (SSO)
Category: OIT - Categories OIT - Type of software Remote Access Audience: Faculty Staff Students Cost: FreeAuthentication services to university units for departmental or campuswide applications that require the authentication of users based on their affiliation with the university.
See full details
Operations Resources
Directory Listing and User Account Update
Category: Email Marketing and Communications OIT - Categories OIT - Type of software Audience: Faculty Researchers Staff Students Cost: FreeThe university campus directory website will be sunsetted on Thursday, April 10, 2025. There are several ways to update your university directory information and user account. Scroll down for details on how to make changes as well as search for university community members using the Microsoft 365 People Search function.
See full details
Network Services
Category: Billing Computer and Device Support OIT - Categories OIT - Type of software Operating Systems Remote Access Remote Access Audience: Faculty Staff Students Cost: See extended details for service ratesThis service request provides wired and wireless computer access to the university's data network. This connectivity allows access to the Internet and to university-managed network-dependent resources (such as servers and applications).
*Need to be on VPN or campus network to access button link
See full details
New Equipment Purchases
Category: Computer and Device Support OIT - Categories Audience: Faculty Staff Students Cost: FreeIf you need assistance in deciding what equipment will be best suited for your needs, our Service Desk team can assist with a consultation and recommendations before you make your purchase. Our OIT Service Desk will help ensure your purchase meets the university's minimum technology requirements.
See full details
Storage, Servers and Backups
Category: Billing OIT - Categories OIT - Type of software Operating Systems Productivity and Business Remote Access Audience: Faculty Researchers Staff Cost: See extended details for service ratesServer hosting, backup and storage services include a variety of file and data backup solutions available to university faculty, staff and students. Other services include setup and centralized hosting of both physical and virtual servers. Fees may apply for some services.
See full details
Telephone Setup and Support
Category: Billing OIT - Categories OIT - Type of software Phones Productivity and Business Audience: Faculty Staff Cost: See extended details for ratesThis service request is to install/activate, make changes, or deactivate an office/desktop telephone connection at a designated location. Typical use of this service is to support an office phone, or multiple office phones, connection.
See full details
University Systems Account Access
Category: OIT - Categories OIT - Type of software Operating Systems Remote Access Remote Access Audience: Faculty Staff Cost: FreeOIT manages access to email, Active Directory, VPN and certain library entitlements as well as the information that is sent to badging and parking. Access to HCM, Finance, PeopleSoft and CU-SIS is managed by University Information Systems at the CU System Office. Submit a ticket for help accessing these university systems.
Academic Tools and Resources
Microsoft Forms
Category: Forms Office 365 OIT - Categories OIT - Type of software Software Survey tools Audience: Faculty Researchers Staff Students
Microsoft Forms is a tool that allows for the easy creation of surveys, quizzes and polls making it easy to collect and analyze data.
Welcome to Microsoft Forms
Microsoft Forms is a versatile tool for effortlessly creating surveys, quizzes and polls. When integrated with Microsoft SharePoint, PowerApps and Flow, it enables you to develop solutions for gathering information, automating processes and defining workflows to manage data and send notifications efficiently. The tool can be used for:
- Survey responses in a data-friendly format (Excel sheet)
- Quick creation, sending and sharing of surveys
- Questionnaire options to build survey are simple to understand but allow for higher complexity forms/surveys
- Useful data on response details
- Supports for multilingual options
- Ability to preview surveys in desktop and mobile views
Features and Benefits
Multi-Language Forms - Forms gives you the option to create alternate versions of your forms, tailored to your diverse audience. You can overcome language barriers by interacting with your form's recipients in their own language. In addition, using multi-language forms to interact with diverse groups improves the quality and quantity of your results.
Real-Time Integration With Excel - Another
great Forms feature is its ability to blend with MS Excel. Both Forms and Excel
are part of Microsoft 365 applications. This means you can link your Microsoft
Forms survey or quiz to an excel spreadsheet. When
you link the two applications together, after someone responds to your survey, excel will automatically collect their answers and update the results in
real-time.
Branching in MS Forms - Branching
is when you give a user two or more options to choose from. Each option on the
list has a pre-set action/event that should follow after the user picks it. In
Forms, you can use branching to guide a user to the section that holds what
they need. Using
branching in Microsoft Forms, makes sure you get the right responses from the
right people in the right places.
Math Keyboard - On
a standard keyboard, there are some characters and
symbols that are difficult to find. Sometimes you have to use complicated key
combinations, like AltKey+251, just to type in a simple square root. Microsoft
solved this problem by adding a virtual math keyboard into Microsoft Forms. So
when you need to write some equations into your forms, all you have to do is
choose the math option, click on your keyboard icon, and start typing.
Email Submission Notifications - You can enable email notifications for each completed form submission by selecting the "Get email notification of each response"checkbox. This feature will send you an email every time a response is received. Note that this email notification only works for personal forms; for group forms, you will need to create a workflow via Power Automate to be alerted via email.
Anonymous Submissions - By default, it captures the first and last name + email address of the users submitting the form. However, sometimes there might be a requirement to keep entries anonymous. You can easily do that by unchecking the “Record name” checkbox.
File Attachments - The file attachment feature allows users to submit files along with their form responses. These attachments are stored in the /Apps/Microsoft Forms folder in OneDrive if the form is created by or belongs to an individual user. For group forms, the attachments are stored in the /Apps/Microsoft Forms folder within the default document library on a SharePoint site.
As a reminder, if you currently have patient data in Microsoft Forms, be sure to export the data to a secure location and delete all protected data. All forms that collect protected information are required to reside in Qualtrics.
To Access
Microsoft Forms can be accessed:
- Via the web version.
- At Microsoft 365 Office. Sign in with your university email address. Select the app launcher at the top-left under all apps or scroll down on the page to find Forms.
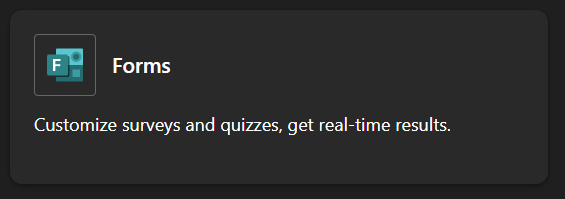
- From the Microsoft store if you have a Windows PC.
- From the Microsoft Teams desktop app. If you have Teams installed, you can access Forms under Apps > All apps > Forms.
HIPAA Compliance for Microsoft Forms
The university has a Business Associate Agreement (BAA) with Microsoft that allows for secure collaboration and HIPAA compliance.
While Microsoft is configured for HIPAA compliance, you should use caution in the type of data is stored as well as with whom and how the data is shared (same university HIPAA policies and procedures apply).
HIPAA compliance depends on all of us. Please review the following information:
Training Resources
Getting Started
The following resources and training support is available from Microsoft:
- Quick Start Guide
- Microsoft Forms Help and Learning
- Using branch logic in Forms
- Explore Question Types
- Change a Form Theme
- Deleting Forms
- Print a Form
- Poll attendees during a Teams meeting
- Create advanced workflows using PowerAutomate
- Create a group form or quiz
- LinkedIn Forms Training
- CU Microsoft Forms Training Session
Additional Tips for Using Microsoft Forms
- Microsoft Forms is optimized for Edge, Chrome (latest version), Firefox (latest version), Chrome on Android (latest version) and Safari on iOS (latest version).
- The tool is available to use on desktop and mobile browsers, ensuring a broad
audience can respond to your survey or quiz without having to download a
separate app.
- You
can create up to 200 forms and each form can receive up to 50,000 responses. If
you require more responses, we recommend exporting existing responses to an
Excel workbook, and then clearing these from your survey or quiz. This will
enable you to collect more responses once cleared.
- Don't ask for sensitive personal information such as passwords, social security numbers, passport identification numbers or credit card numbers. Create your form in compliance with the Microsoft Terms of Use. If your Form gets flagged as phishing it will block the link from collecting responses. If you believe this is a false positive, you can submit a ticket to the OIT Service Desk and we can review the Form and unblock it if necessary.
Visit the OIT Microsoft 365 webpage for more information about Microsoft software or go to https://office.com to access your Microsoft 365 applications.
Other form and survey software to consider are Formstack and Qualtrics. All forms that collect protected information should reside in Qualtrics. If you have any questions, please contact the OIT Service Desk.
Additional Tools and Resources
Microsoft Forms
Category: Forms Office 365 OIT - Categories OIT - Type of software Software Survey tools Audience: Faculty Researchers Staff Students
Microsoft Forms is a tool that allows for the easy creation of surveys, quizzes and polls making it easy to collect and analyze data.
Welcome to Microsoft Forms
Microsoft Forms is a versatile tool for effortlessly creating surveys, quizzes and polls. When integrated with Microsoft SharePoint, PowerApps and Flow, it enables you to develop solutions for gathering information, automating processes and defining workflows to manage data and send notifications efficiently. The tool can be used for:
- Survey responses in a data-friendly format (Excel sheet)
- Quick creation, sending and sharing of surveys
- Questionnaire options to build survey are simple to understand but allow for higher complexity forms/surveys
- Useful data on response details
- Supports for multilingual options
- Ability to preview surveys in desktop and mobile views
Features and Benefits
Multi-Language Forms - Forms gives you the option to create alternate versions of your forms, tailored to your diverse audience. You can overcome language barriers by interacting with your form's recipients in their own language. In addition, using multi-language forms to interact with diverse groups improves the quality and quantity of your results.
Real-Time Integration With Excel - Another
great Forms feature is its ability to blend with MS Excel. Both Forms and Excel
are part of Microsoft 365 applications. This means you can link your Microsoft
Forms survey or quiz to an excel spreadsheet. When
you link the two applications together, after someone responds to your survey, excel will automatically collect their answers and update the results in
real-time.
Branching in MS Forms - Branching
is when you give a user two or more options to choose from. Each option on the
list has a pre-set action/event that should follow after the user picks it. In
Forms, you can use branching to guide a user to the section that holds what
they need. Using
branching in Microsoft Forms, makes sure you get the right responses from the
right people in the right places.
Math Keyboard - On
a standard keyboard, there are some characters and
symbols that are difficult to find. Sometimes you have to use complicated key
combinations, like AltKey+251, just to type in a simple square root. Microsoft
solved this problem by adding a virtual math keyboard into Microsoft Forms. So
when you need to write some equations into your forms, all you have to do is
choose the math option, click on your keyboard icon, and start typing.
Email Submission Notifications - You can enable email notifications for each completed form submission by selecting the "Get email notification of each response"checkbox. This feature will send you an email every time a response is received. Note that this email notification only works for personal forms; for group forms, you will need to create a workflow via Power Automate to be alerted via email.
Anonymous Submissions - By default, it captures the first and last name + email address of the users submitting the form. However, sometimes there might be a requirement to keep entries anonymous. You can easily do that by unchecking the “Record name” checkbox.
File Attachments - The file attachment feature allows users to submit files along with their form responses. These attachments are stored in the /Apps/Microsoft Forms folder in OneDrive if the form is created by or belongs to an individual user. For group forms, the attachments are stored in the /Apps/Microsoft Forms folder within the default document library on a SharePoint site.
As a reminder, if you currently have patient data in Microsoft Forms, be sure to export the data to a secure location and delete all protected data. All forms that collect protected information are required to reside in Qualtrics.
To Access
Microsoft Forms can be accessed:
- Via the web version.
- At Microsoft 365 Office. Sign in with your university email address. Select the app launcher at the top-left under all apps or scroll down on the page to find Forms.
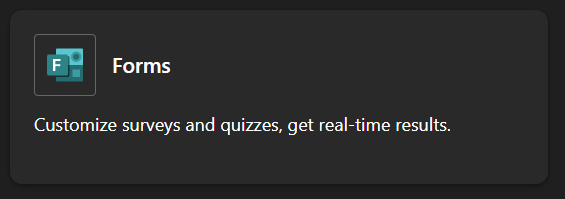
- From the Microsoft store if you have a Windows PC.
- From the Microsoft Teams desktop app. If you have Teams installed, you can access Forms under Apps > All apps > Forms.
HIPAA Compliance for Microsoft Forms
The university has a Business Associate Agreement (BAA) with Microsoft that allows for secure collaboration and HIPAA compliance.
While Microsoft is configured for HIPAA compliance, you should use caution in the type of data is stored as well as with whom and how the data is shared (same university HIPAA policies and procedures apply).
HIPAA compliance depends on all of us. Please review the following information:
Training Resources
Getting Started
The following resources and training support is available from Microsoft:
- Quick Start Guide
- Microsoft Forms Help and Learning
- Using branch logic in Forms
- Explore Question Types
- Change a Form Theme
- Deleting Forms
- Print a Form
- Poll attendees during a Teams meeting
- Create advanced workflows using PowerAutomate
- Create a group form or quiz
- LinkedIn Forms Training
- CU Microsoft Forms Training Session
Additional Tips for Using Microsoft Forms
- Microsoft Forms is optimized for Edge, Chrome (latest version), Firefox (latest version), Chrome on Android (latest version) and Safari on iOS (latest version).
- The tool is available to use on desktop and mobile browsers, ensuring a broad
audience can respond to your survey or quiz without having to download a
separate app.
- You
can create up to 200 forms and each form can receive up to 50,000 responses. If
you require more responses, we recommend exporting existing responses to an
Excel workbook, and then clearing these from your survey or quiz. This will
enable you to collect more responses once cleared.
- Don't ask for sensitive personal information such as passwords, social security numbers, passport identification numbers or credit card numbers. Create your form in compliance with the Microsoft Terms of Use. If your Form gets flagged as phishing it will block the link from collecting responses. If you believe this is a false positive, you can submit a ticket to the OIT Service Desk and we can review the Form and unblock it if necessary.
Visit the OIT Microsoft 365 webpage for more information about Microsoft software or go to https://office.com to access your Microsoft 365 applications.
Other form and survey software to consider are Formstack and Qualtrics. All forms that collect protected information should reside in Qualtrics. If you have any questions, please contact the OIT Service Desk.
