Password/Passphrase Reset Process and University Account Management
Please review the outlined steps to avoid unnecessary interruptions to your work before resetting your password/passphrase. Log in to VPN first if you have access and are working remotely using a university computer.
Be sure to allow yourself several minutes to make updates during the reset process to ensure a smooth experience.
Verify your multi-factor authentication (MFA) with Duo is registered and active.
You can check to confirm you are already registered with Duo if you are unsure. Go to https://myaccount.ucdenver.edu/cusecure and log in using your university credentials. You will receive a message that you are now ready to start using CU Secure.
Visit the MFA with Duo webpage for more information.
If you are having issues with MFA with Duo, contact the Service Desk at 303.724.4357. Please have your photo ID ready and your zoom application open when calling.
Character Count
Your new password or passphrase must be 16 characters. Consider creating a passphrase or using the first letter of each word in a memorable sentence to create a password; add in special characters along the way. Be creative and unique.
Role at the University
When you are ready to reset your password, for additional recommendations to have a successful password/passphrase reset process, choose the option below that best describes you:
- Remote faculty or staff on a university-owned computer
- On-campus faculty or staff on a university-owned computer
- Students, affiliates or POI on a university-owned computer
Once you are ready, follow the prompts at the password reset site at: https://myaccount.ucdenver.edu/change-password to get started.
When you've completed the password/passphrase reset process, remember to sync your devices and apps. Additional information is available for each process below:
Helpful Tips for Resetting Your Password/Passphrase
To reset your password/passphrase, account verification via multi-factor authentication (MFA) with Duo Security is required. You can reset your password on the Change Your Password page.
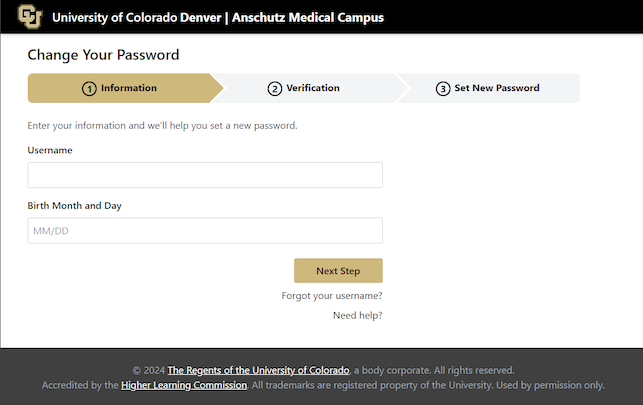
Forgotten Your Password or Username?
If you have forgotten your password or username, the process for resetting your password has gotten easier! Whether you have a Mac or a PC, the process is the same for all users.
To reset your forgotten password or username, follow the steps below.
Forgot Your Password Reset Process
Step 1: Forgot Your Password
From the web login page, select the "Forgot your password" link below the Sign In button or paste myaccount.ucdenver.edu/forgot-password into your browser.

Step 2: Enter Recovery Information
Enter your university username and your birth month and day into the applicable fields.
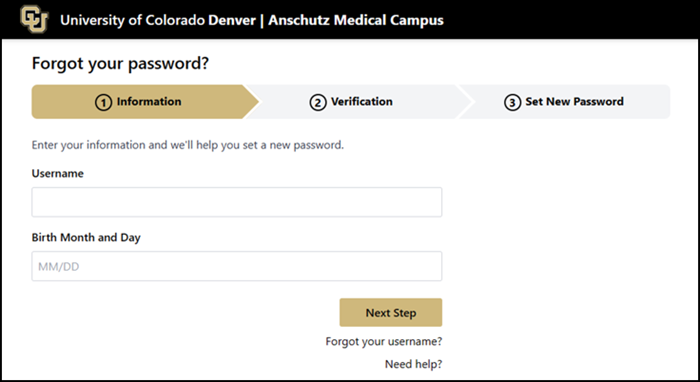
Forgot your username? Follow the step by step instructions for username recovery at: https://myaccount.ucdenver.edu/forgot-username.
Step 3: Verification
Once you enter your username and birth month and day, you will be asked to verify your account before you can change your password.
You can verify with either Duo or email. If you are already registered with Duo, the workflow will automatically create a push verification.
If you are new to Duo and/or have not activated your account, the workflow will automatically direct you toward email verification.
Duo Verification:
Open your Duo Authentication App and approve the corresponding push after verifying it is you from this process. Do NOT approve any Duo pushes that are not from your location and related to what you are working on.
Email Verification:
If you don't have Duo you will automatically be directed to this page and the university email associated with your username and birth month and day will be populated. Request the email verification code by pressing the gold button.
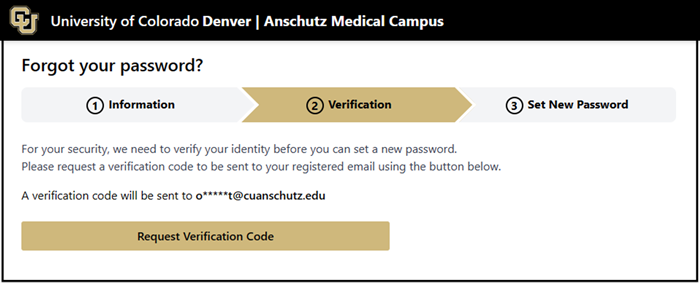
A code will be emailed to you. You will re-enter this code on the forgot your password reset page.
Step 4: Create new password
After you've verified your account, you can change your password by creating a new one.
Make sure your new password meets password requirements to be a strong and secure password.
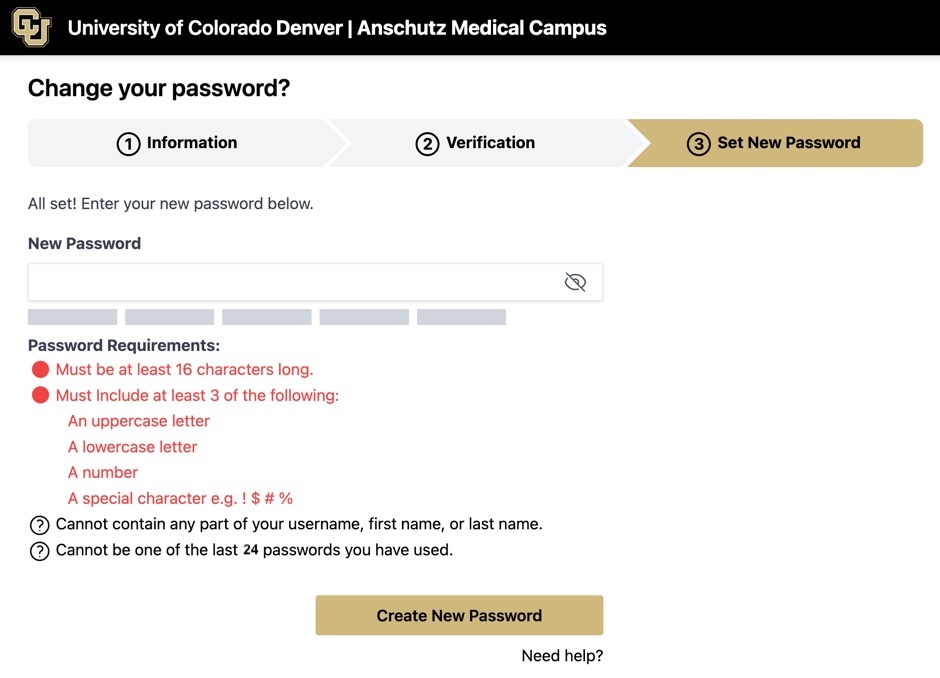
Forgot Your Username Reset Process
Steps for: Forgot Your Username
From the web login page, select the "Forgot your username" link below the Sign In button. (Or paste myaccount.ucdenver.edu/forgot-username into your browser.)
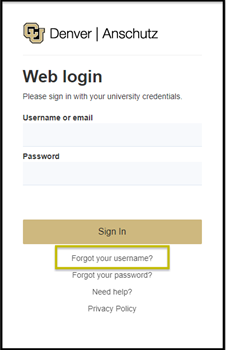
The "Forgot your username" window below will populate. Enter your university email address and click Send email.
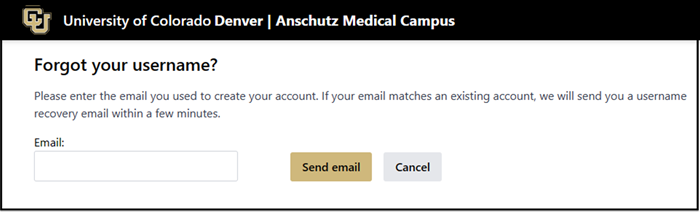
- You will receive an email with your username within 15 minutes.
- Once you have received your username, continue with the forgotten password process above.
Claim Your University Account
If you are new to the university, you must first claim your account before you can log into university computing systems.
New accounts:
If you have not claimed your university account: CLAIM ACCOUNT and follow the steps provided.
If you have forgotten your password: see the steps above.
University User Account Types
If you need a university user account, please visit our webpage to learn more about the different options available to you. Depending on your role with the university, certain accounts may be more applicable than others.
If you have any additional questions about managing your account or resetting your password, please contact the OIT Service Desk.