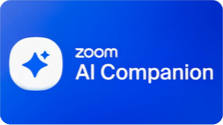Software, Support and Services
Tools and Services
Browse all OIT tools and services or search for a specific tool or service using the search box or filters.
These tools, software, and programs have all been vetted by our security and compliance team and are supported by our service desk.
Zoom AI Companion
Category: Artificial Intelligence (AI) Audiovisual (AV) Productivity and Business Remote Access Software Zoom Audience: Current students Faculty Researchers Staff
Zoom AI Companion is a digital assistant powered by artificial intelligence, offering real-time support and features to enhance user productivity and experience with Zoom. We are pleased to announce the availability of these new Zoom features for enhanced collaboration and communication for staff, faculty and students.
Overview of Zoom AI Companion Features
The suite of generative AI offerings available for Zoom include the following options to enhance the efficiency and effectiveness of meetings and online learning: Meeting Summary, Smart Recording, In-Meeting Questions and AI Companion for Whiteboard.
Best Practices for Use of Zoom AI Companion
Ethical use of AI Companion involves transparency, respect for privacy, and responsible information handling. Adhering to these principles can enhance productivity while helping to maintain ethical practices. Consider the following when using Zoom AI Companion:
- Transparency: Inform meeting attendees that the AI Companion feature has been enabled for the meeting to ensure everyone is aware of its presence.
- Respectful Usage: Instead of interrupting teammates, ask the AI companion to summarize discussions for you. This approach respects others' contributions and maintains a smooth conversation flow.
- Verification of AI-Generated Content: Verify AI-generated content for accuracy. Although AI is powerful, it can still provide incorrect information. Fact-check information against reliable sources to ensure accuracy.
Using Zoom AI Companion
Meeting Summary
The AI Companion Meeting Summary uses artificial intelligence to shorten important meeting points to generate a high-level summary. Once the meeting has concluded, the host receives an email with a detailed summary that can be shared.
To Enable Meeting Summary with AI Companion:
- Sign in to the university's Zoom Web Portal
- Click Settings in the left-hand navigation
- Click the AI Companion tab from the top navigation
- Click the Meeting Summary with AI Companion toggle to enable or disable it (If a verification dialog displays, click Enable or Disable to verify the change.)
- Click Save
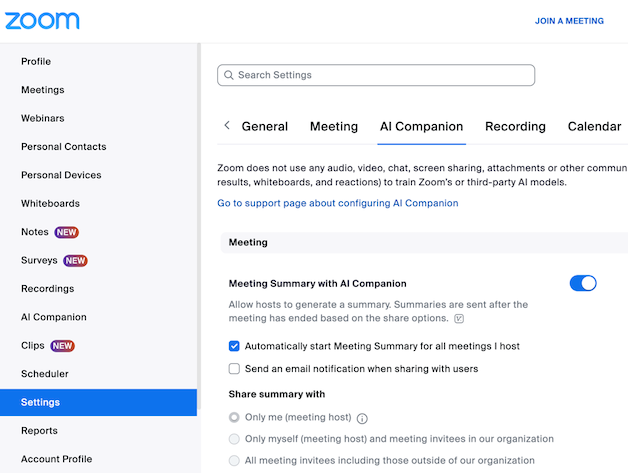
There are additional settings and options that can be used including whether you want to automatically start meeting summary for all meetings that you host. Learn more from the Zoom Meeting Summary with AI Companion webpage.
In-Meeting Questions with the AI Companion
The Ask In-Meeting Questions feature uses AI technology to allow meeting participants to ask about the meeting's content. It provides predefined questions like "Catch me up," "Was my name mentioned?," and "What are the action items?" This is useful for getting up to speed if you join late or return after being away. You can also create custom questions like "Was a date agreed on?" and "Was there a decision on the name?" The feature supports meetings, questions, and responses in over 30 languages.
To Enable In-Meeting Questions with AI Companion
- Sign in to the Zoom web portal as shown above
- Scroll down to the Meeting questions with AI Companion toggle to enable or disable it and click Save.
Note: This does not require the host to be present, as the Meeting Summary generation will begin as soon as someone starts your meeting. Additional information about this option is available at the Zoom AI Companion Questions webpage.
Smart Recording
Smart Recording extends the capabilities of Zoom's AI Companion to cloud recordings. It allows you to organize your cloud recording into segments called smart chapters. This feature provides recording highlights for quick and easy understanding of key takeaways. It helps identify action items for post-meeting or webinar follow-ups and gives the host analytics on important meeting and conversation metrics, such as talk speed, talk-listen ratio, longest monologue, filler word usage, and patience. This can be useful for long meetings and webinars, like lectures, where dividing the recording for convenient viewing is desired.
To Enable Smart Recording with AI Companion
- Follow the instructions above to sign in to the Zoom web portal and scroll down to Recording
- Select the Smart Recording with AI Companion toggle to enable or disable
- Once Smart Recording has been enabled, you can select or clear any of the recording check boxes as desired including:
- Recording highlights
- Smart chapters
- Next steps
- Meeting coach
AI Companion for Whiteboard
With Whiteboard Content Generation, you can enhance the whiteboard experience by unlocking visual ideation. This feature allows users to generate ideas, refine and expand existing content and add objects to a canvas with a single click.
To Enable Whiteboard Content Generation with AI companion
- Following the Zoom web portal login instructions at the top of this page
- Scroll down to enable or disable Whiteboard Content Generation
More information about enabling whiteboard content generation with AI Companion is available on the Zoom Support webpage.
Zoom AI Companion Tips and Tricks
- Real-Time Assistance: During meetings, having real-time help is crucial. AI companion serves as an AI meeting assistant, providing assistance before, during and after meetings.
- Automate Meeting Summaries: If you often forget to turn on the meeting summary feature, set it to start automatically at the beginning of all meetings you host.
- Smart Recording: Use the smart chapters feature in Smart Recording to watch relevant parts of recorded meetings. It allows you to focus on specific sections that matter to you.
- AI-Generated Summaries: Even if a meeting wasn't recorded, if the meeting summary was activated, you can read the AI-generated summary instead.
- Real-Time Q&A: During a Zoom meeting, you can ask AI Companion questions related to the ongoing conversation and the feature uses the meeting transcript to provide answers in real time.
- Whiteboard Organization: Whiteboard can be used to help organize ideas and discussions and if you need more details on a specific whiteboard topic, you can ask follow-up questions.
Data Security
AI Companion for Meetings including Meeting Summary, Smart Recording, In-Meeting Questions and AI Companion for Whiteboard are features approved for use at the university. Zoom does not use any of your audio, video, chat, screen sharing, attachments or other communications-like customer content (such as poll results, whiteboard, and reactions) to train Zoom’s or its third-party artificial intelligence models.
Security and privacy controls are in place to protect university data. The university community must follow and abide by university policy, and relevant state and federal law regarding protecting data and information systems, including but not limited to HIPAA, FERPA, GLBA, GDPR, FISMA (NIST 800-53r5), University HIPAA Policy, University Acceptable Use of Information Technology Resources Policy 5001, and Administrative Policy Standard 6005 Information Security Program. When using, storing, processing information, and accessing the Zoom AI Companion, please consider the following:
- Protect the privacy of others.
- Protect highly confidential or confidential information stored on devices.
- Protect highly confidential or confidential information from unauthorized physical access.
- Protect computing systems, workstations, and other computing devices.
- Protect passwords, identification cards and other access devices.
- Report security violations, malfunctions, and weaknesses to [email protected] or [email protected].
- Utilize information and information technology resources for authorized purposes only.
Additional information about safely using AI is available on the Information Security and IT Compliance website. Zoom also includes detail about how the Zoom AI Companion feature handles data on their website.
Training Resources
Getting Started
Additional Zoom AI Companion support and training resources:
- Zoom AI Companion Support
- Using Meeting Summary with AI Companion
- Using Smart Recording with AI Companion
- Using Whiteboard Content Generation with AI Companion
The Division for Teaching Innovation and Program Strategy (TIPS) is offering Zoom AI training. Register for the noon - 12:45 pm, Thursday, August 22 training - Zoom Now: Exploring New Features for Increasing Engagement. Additional TIPS training for faculty is available on the Workshops and Events webpage.
Watch the TIPS Intro to Zoom AI Companion training video.
If you need additional assistance with Zoom AI Companion, please contact the OIT Service Desk.
Do you have suggestions about the content on this webpage? Submit Feedback.
Get Help
Phone Support
303-724-4357 (4-HELP)
7:30 a.m. - 6 p.m., M - Th
7:30 a.m. - 5 p.m., Fri

Self Service Portal
Submit a ticket
Email the Service Desk
24/7 access to the Service Center