IT Professionals Tools and Services
Commonly used OIT tools, services, and resources for IT professionals. To view all services, browse all tools and services.
Receive system status updates directly to your phone or email when you sign up for Statuspage. Customize which alerts and notifications you receive so you only get information pertinent to you.
Review the complete list of system alerts to learn about any planned outages related to OIT.
Get Help
Phone Support
Contact us over the phone for assistance
303-724-4357 (4-HELP from a campus phone)
7:30 a.m. to 6 p.m., Monday - Thursday
7:30 a.m. to 5 p.m., Friday
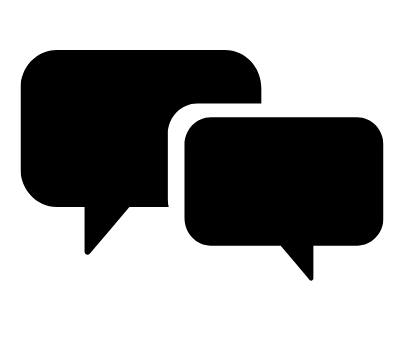
Chat Support
OIT chat support is currently unavailable. We are working to restore Chat capabilities as quickly as possible.
Please use phone support or one of our self service options for assistance during this time.

Self Service Portal
Enter a ticket for assistance
24/7 access to the OIT Service Center, your ticket will be replied to during normal hours of operation in the order it was received.
University Access Resources
When connecting from off-campus, there are several remote options based on your needs. You will be prompted for multi-factor authentication through Duo during login to the VPN or VMware Omnissa Horizon for remote access.
See full details
Single Sign On (SSO)
Category: OIT - Categories OIT - Type of software Remote Access Audience: Faculty Staff Students Cost: FreeAuthentication services to university units for departmental or campuswide applications that require the authentication of users based on their affiliation with the university.
See full details
Information Technology Advisory Community (ITAC) Resources
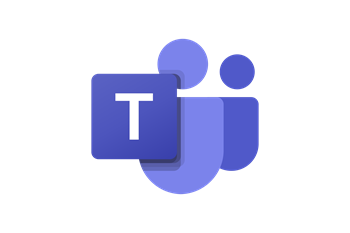
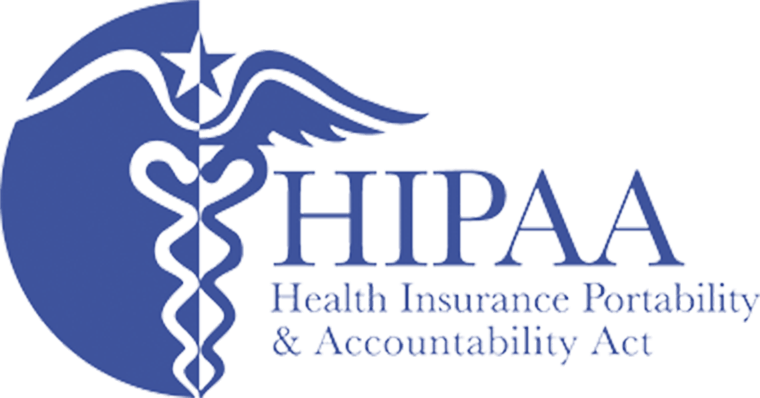
HIPAA Compliance for Data Security
The Health Insurance Portability and Accountability Act (HIPAA) is important for all university faculty, staff, and students to follow. IT professionals help uphold HIPAA compliance when it comes to data security and other device security measures. Stay up to data on HIPAA security policies and practices for the university and CU Anschutz Medical Campus.
Additional Tools and Resources
Microsoft Teams
Category: Office 365 OIT - Categories OIT - Type of software Productivity and Business Software Audience: Faculty Staff Students
Microsoft Teams is a chat-centered workspace in Microsoft 365. It brings people, conversations, files, and tools into one place, so everyone has instant access to everything — facilitate meetings, chat one-on-one, make audio or video calls, and connect your Teams site to third-party apps safely.
Welcome to Microsoft Teams
Microsoft Teams is a chat-centered workspace in Microsoft 365. It brings people, conversations, files, and tools into one place, so everyone has instant access to everything — facilitate meetings, chat one-on-one, make audio or video calls, and connect your Teams site to third-party apps safely.
Be sure you have Duo to provide multi-factor authentication (MFA) with Microsoft 365 applications - including Teams - when on-campus or off-campus. OIT recommends using the Microsoft Teams desktop or mobile device application for access to all your Teams from your phone or other mobile device so that you only need to authenticate about every 90 days.
Watch the What is Microsoft Teams video to learn more.
Microsoft Teams live events are enabled for all university staff, faculty, and students. Live events provide similar functionality to a Zoom Webinar and does not require any additional cost to use. Click on the Calendar in Teams and click on the down arrow next to New meeting to view the Live event option. Additional information is available below in the Getting Started Using Microsoft Teams Live Events section below.
Get started using Microsoft Teams
- Go to your University Microsoft 365 Webmail
- Click the “waffle” in the upper left corner
- Under “apps”, find “Teams”
- Click the “Download Teams for Desktop” link in the bottom left-hand corner
- Install Teams for your operating system (Windows or Mac OS).
- Any Teams you belong to will show up on the left-hand pane of the Teams download.
Helpful Tips for Setting Up Teams
- Create a Team: Hints for naming Teams...
- The name of the Team is public, even if the content is private
- Be specific, Include segment, business unit or department prefixes and acronyms
- Include “Project Team” or “Working Group” for Teams set up around commonly-known programs and services
- Channels:
- Dedicated sections within a Team to keep conversations organized
- Organize by topic, department, client, project
- Currently, everyone on a Team has access to every channel. Private channels are coming soon.
- Every channel has its own conversation space, apps, notebook, document library, etc. These are organized as tabs across the top.
- Create a channel video
- Tabs: Tabs, added along the top of a channel, can contain a document from your files area which is especially important to that channel (such as a project charter), or an application like a Planner project plan, a Youtube video, or a polling application like Polly. Learn more about tabs.
- Notify others: Notify your teammates about conversations in Teams. The Teams equivalent of addressing someone on the To: line in an email is @-mention. You can @mention an entire team, a channel, or an individual. Teams offers an opportunity to replace email threads with Teams conversations. Learn more.
- Integrate apps: Apps, bots, and connectors integrate into a channel. You can get data from your social media accounts like Twitter or Facebook, have a personal assistant schedule meetings and track your packages, or keep your project plans in a channel for all to find. Learn more about using apps with Teams.
HIPAA Compliance for Teams
Microsoft Teams (Teams) brings together the full breadth and depth of Microsoft 365, to provide a true chat-based hub for teamwork and give customers the opportunity to create a more open, fluid, and digital environment. Teams is built on existing Microsoft technologies woven together by O365 Groups. Teams is built on the Microsoft 365 hyper-scale, enterprise-grade cloud, delivering the advanced security and compliance capabilities Microsoft customers expect.
When the University of Colorado of Denver shares information, internally or externally, it is important that the confidentiality, integrity, and availability of that data be preserved. That is no small task, especially with so many cloud storage options available. Microsoft has entered into a Business Associates Agreement (BAA) with the University of Colorado of Denver. This agreement helps provide university students, faculty, and staff with a tool for collaboration and secure file sharing, Microsoft Teams.
While Teams is configured for HIPAA compliance, you should use caution in the type of data is stored as well as with whom and how the data is shared (same university HIPAA policies and procedures apply).
HIPAA compliance depends on all of us. Please review the following information:
If you have any questions regarding this service, please contact the OIT Service Desk at 303.724.4357.
Training Resources
Getting Started
Using Microsoft Teams Live Events
Microsoft Teams Live Events are an extension of Teams meetings that enable you to schedule and produce events that stream to large online audiences
View Microsoft's live events training material:
To get started:
- Schedule a live event
- Invite attendees
- Produce your live event
- Present in a live event in Microsoft Teams
- Manage the recording and reports
Add Pronouns to Teams
How to add your pronouns to your profile card:
Anyone with a @ucdenver.edu and/or @cuanschutz.edu email address will be able to see your pronouns in Teams and in Outlook. For a video walkthrough, please visit this Microsoft Teams Pronouns Guide.
